&key=value which is appended
to the survey URL (e.g., https://example.com?key1=value1&key2=value2).
On this page you will find information about:
-
projectidAlphanumeric code (20 characters) unique to each project. The value ofprojectidcan be found at the top of your project's page. -
scheduleidAlphanumeric code (20 characters) unique to each schedule. The value ofscheduleidcan be found at the top of each schedule's page. -
participantidAlphanumeric code (20 characters) unique to each participant. Use this to track participants across surveys. Each participant's unique ID can be found at the top of their participant page. -
pingidA unique alphanumeric code used to identify each scheduled ping. This value is used in conjunction with our survey callback API to notify Inclivio when surveys have been completed. Thepingidis constant across modalities (SMS, email) and reminders. -
customidOptional ID to identify your participants, located in the participant page. This value is not automatically generated (you must add this yourself). Duplicate values across participants are allowed. -
daynumberNumeric value indicating the Nth day of the schedule, starting at 1. For example, if your schedule is applied 1 day after enrollment and Participant A enrolls on 1/1/2022,daynumberwill be equal to1for all pings sent on 1/2/2022,2for all pings sent on 1/3/2022, etc. -
pingnumberNumeric value indication the Nth ping of the day per schedule, starting at 1. For example, if your schedule indicates 5 pings per day,pingnumberwill be set to1for the first ping of the day,2for the second, etc. -
remindernumberNumeric value indicating whether the ping was sent at the original scheduled timeremindernumber = 0or if it was sent as a reminder (remindernumber > 0) -
pingtotalscheduleNumeric value indicating the total number of pings sent to the participant per schedule, at the time that the ping was sent, starting at 1. For example, if the participant has been enrolled in the study for 10 days and receives 5 pings per day on schedule X,pingtotalscheduleon the 1st ping of day 11 on schedule X will be51. -
pingtotalprojectNumeric value indicating the total number of pings sent to the participant per project, at the time that the ping was sent, starting at 1. For example, if the participant has been enrolled in the study for 10 days and receives 5 pings per day across all schedules,pingtotalprojecton the 1st ping of day 11 will be51. -
pingtotalcumulativeNumeric value indicating the total number of pings sent to the participant per project, at the time that the ping was clicked on by the participant, starting at 1. For example, if the participant has been enrolled in the study for 10 days and receives 5 pings per day across all schedules,pingtotalcumulativeon the 1st ping of day 11 will be51for any ping (1-51) that is clicked on day 11. -
numclicksNumeric value indicating the number of times the participant has clicked on this ping. Starts at 1 (i.e., the first click with have anumclicksvalue of 1). -
nclickedscheduleNumeric value indicating how many surveys have been clicked on from the schedule in which the ping was sent. For example, if you have two schedules,Schedule AandSchedule B, the current ping (i.e., survey) was sent from Schedule B, and your participant has clicked on 5 surveys from Schedule A and 2 surveys from Schedule B,nclickedschedulewill be equal to 2. Duplicate clicks (i.e., clicking on the same survey from the same schedule more than once) are not added to this value. This parameter includes the participant's click on the current ping (if it is their first click on this ping). -
ncompletedscheduleNumeric value indicating how many surveys have been marked as complete using Inclivio's survey completion API, from the schedule in which the ping was sent. Duplicate completions (i.e., completing the same survey from the same schedule more than once) are not added to this value. For example, if you have two schedules,Schedule AandSchedule B, the current ping (i.e., survey) was sent from Schedule B, and your participant has completed 5 surveys from Schedule A and 2 surveys from Schedule B,ncompletedschedulewill be equal to 2. This parameter is sent to your survey with the participant and reflects the most up-to-date information at the time the participant was sent to the survey (i.e., does not reflect actions taken within the survey). Therefore, if you choose to use this parameter to inform the participant how many surveys they have completed at the end of their current survey, you will need to add 1 to this value. -
nclickedtotalNumeric value indicating the project-wide total number of pings the participant has clicked on. Duplicate clicks (i.e., clicking on the same survey from the same schedule more than once) are not added to this value. For example, if you have two schedules,Schedule AandSchedule Band your participant has clicked on 5 surveys from Schedule A and 2 surveys from Schedule B,nclickedtotalwill be equal to 7. This parameter includes the participant's click on the current ping (if it is their first click on this ping). -
ncompletedtotalNumeric value indicating the project-wide total number of surveys have been marked as complete using Inclivio's survey completion API. Duplicate completions (i.e., completing the same survey from the same schedule more than once) are not added to this value. For example, if you have two schedules,Schedule AandSchedule B, the current ping (i.e., survey) was sent from Schedule B, and your participant has completed 5 surveys from Schedule A and 2 surveys from Schedule B,ncompletedtotalwill be equal to 7. This parameter is sent to your survey with the participant and reflects the most up-to-date information at the time the participant was sent to the survey (i.e., does not reflect actions taken within the survey). Therefore, if you choose to use this parameter to inform the participant how many surveys they have completed at the end of their current survey, you will need to add 1 to this value. -
pingtimestampString indicating the time in UTC that the ping was sent. Takes the formatWww, dd Mmm yyyy hh:mm:ss GMT. For example,pingtimestampfor a ping sent right now would have the following value:Fri, 13 May 2022 03:55:12 GMT -
responsetimestampString indicating the time in UTC that the ping was clicked on. Takes the formatWww, dd Mmm yyyy hh:mm:ss GMT. For example,responsetimestampfor a ping clicked on right now would have the following value:Fri, 13 May 2022 03:55:12 GMT -
timezoneString indicating the participant's timezone in UTC offset. Takes the formatGMT+-HMM. For example, a participant in Pacific Daylight Time will have the valueGMT-700and a participant in Eastern Daylight Time will have the valueGMT-400. -
modalityString indicating how the ping was sent. Takes the valueSMSfor pings sent by text message andemailfor pings sent by email. -
randomsequenceNumeric value used to implement within-person experimental designs. This value is set within each schedule. If 'None' is selected, this value is left blank. If 'All Pings' is selected, a value between 1 and the total number of pings contained within that schedule will be sampled without replacement. If 'All Days' is selected, a value between 1 and the total number of days contained within that schedule will be sampled without replacement (if multiple pings per day, each will contain the samerandomsequenceon any given day).
You can also create your own custom survey parameters to control the flow of your survey
and track additional information over time. For example, imagine you are conducting experience
sampling research with individuals diagnosed with a substance use disorder. You may want to ask
one group about alcohol use and another about marijuana use. In this case, it would be helpful
to
add your own survey parameter called substance (you can name these whatever you
want,
but it is helpful to keep it meaningful) that you assign different values to for each
participant.
To create your own custom survey parameters:
-
Projects > {Project Name}
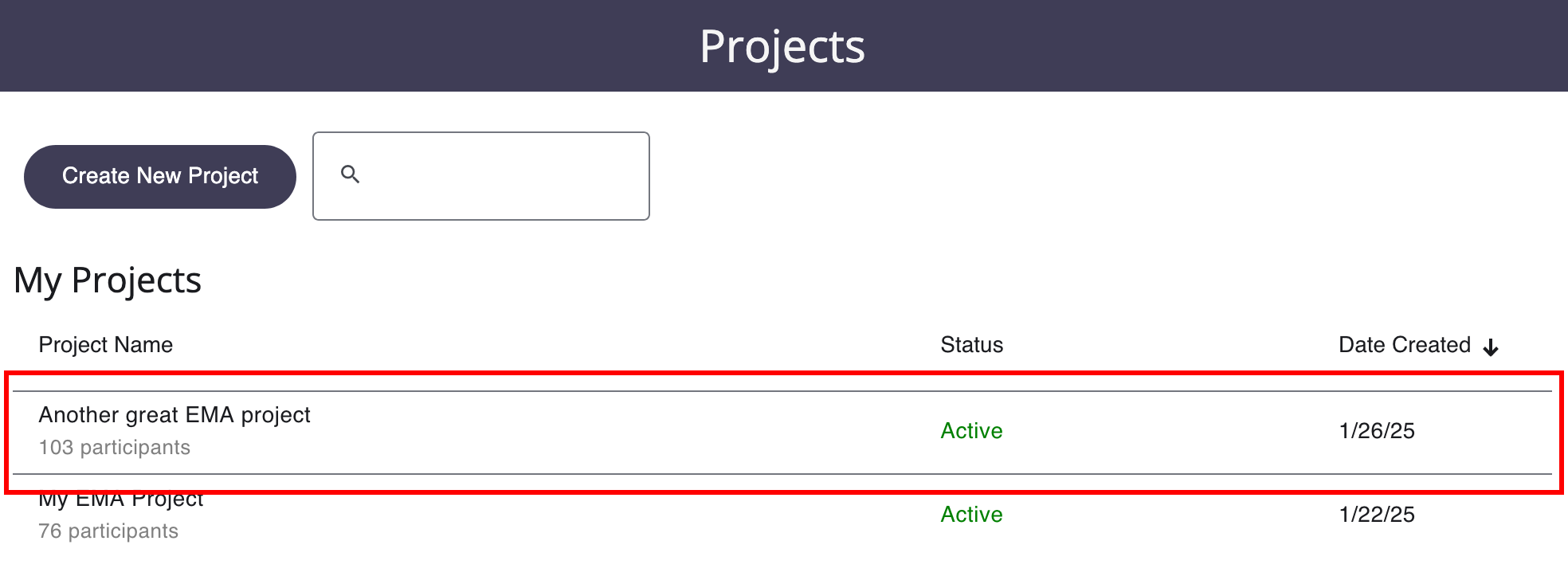
-
Participants > {Participant Name}
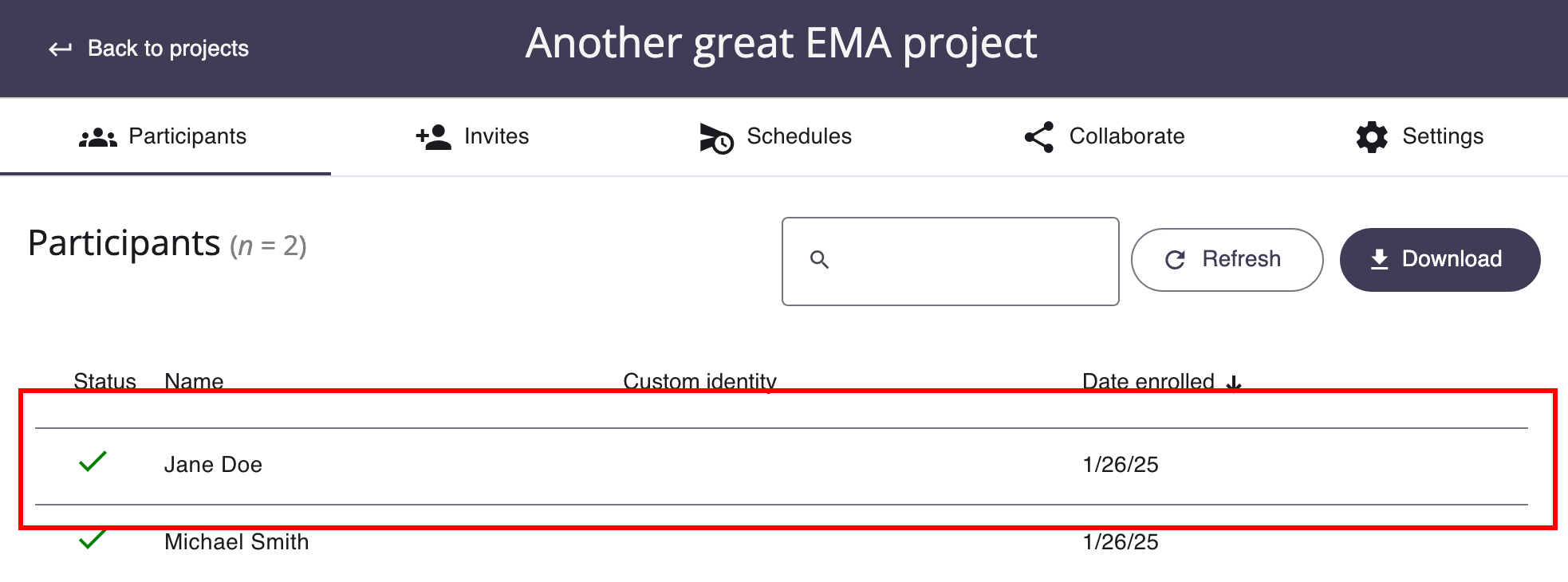
-
Scroll down to 'Custom Survey Parameters' and click on the Add Parameter button
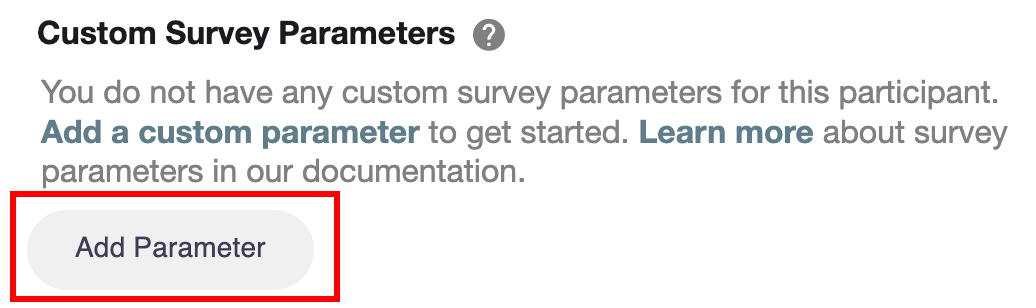
Qualtrics® reads survey parameters in the form of embedded data, which are controlled in your survey flow.
-
Survey > Survey Flow
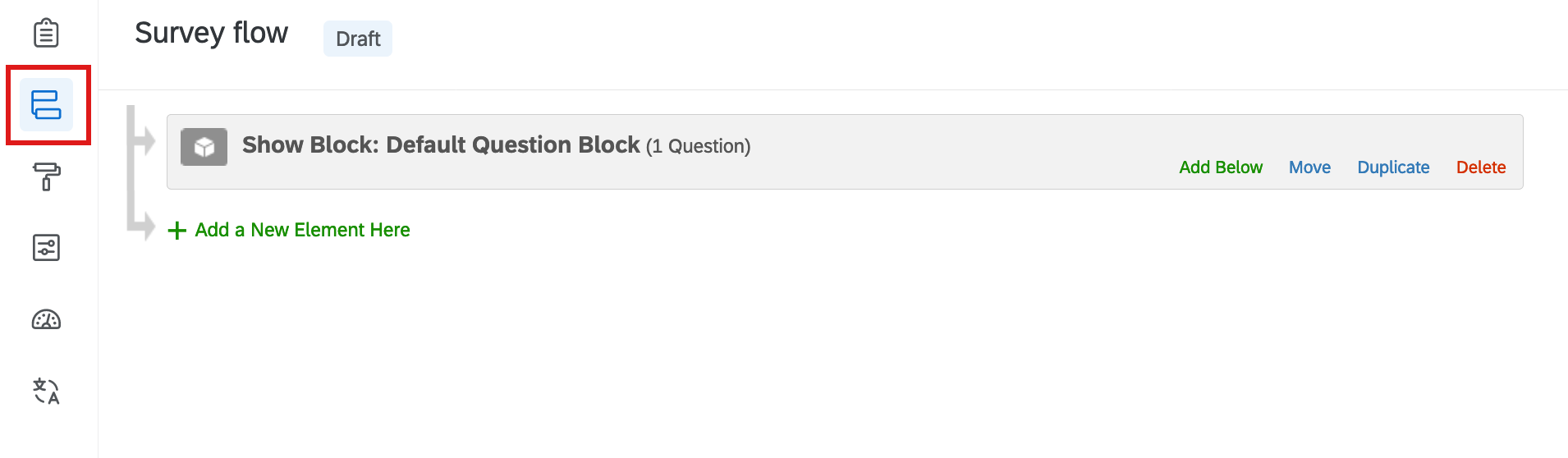
-
Select 'Add a New Element Here'
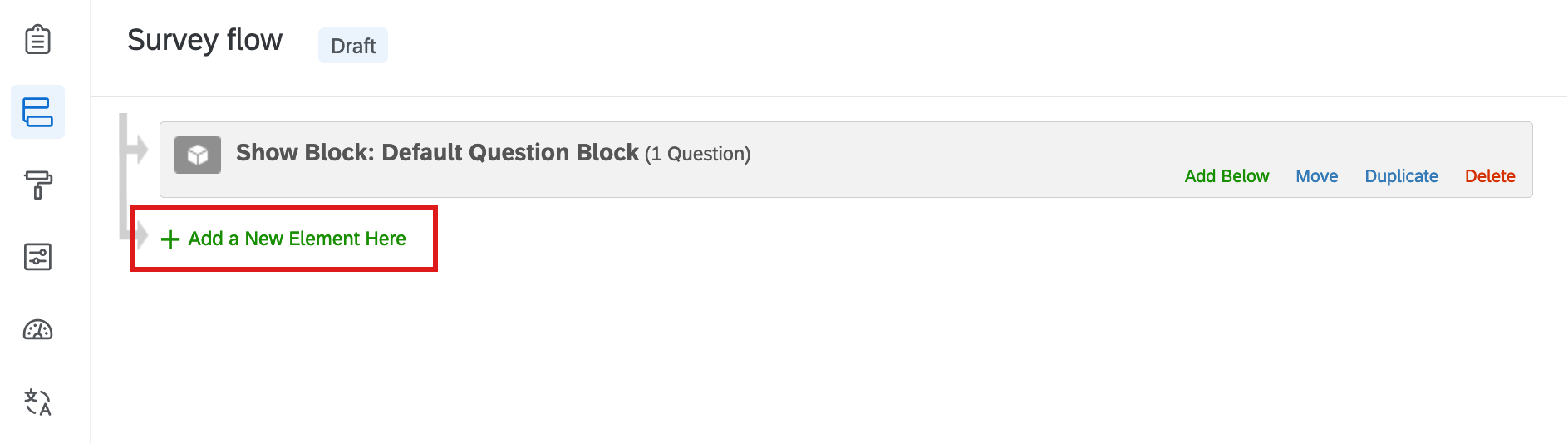
-
Select 'Embedded Data'
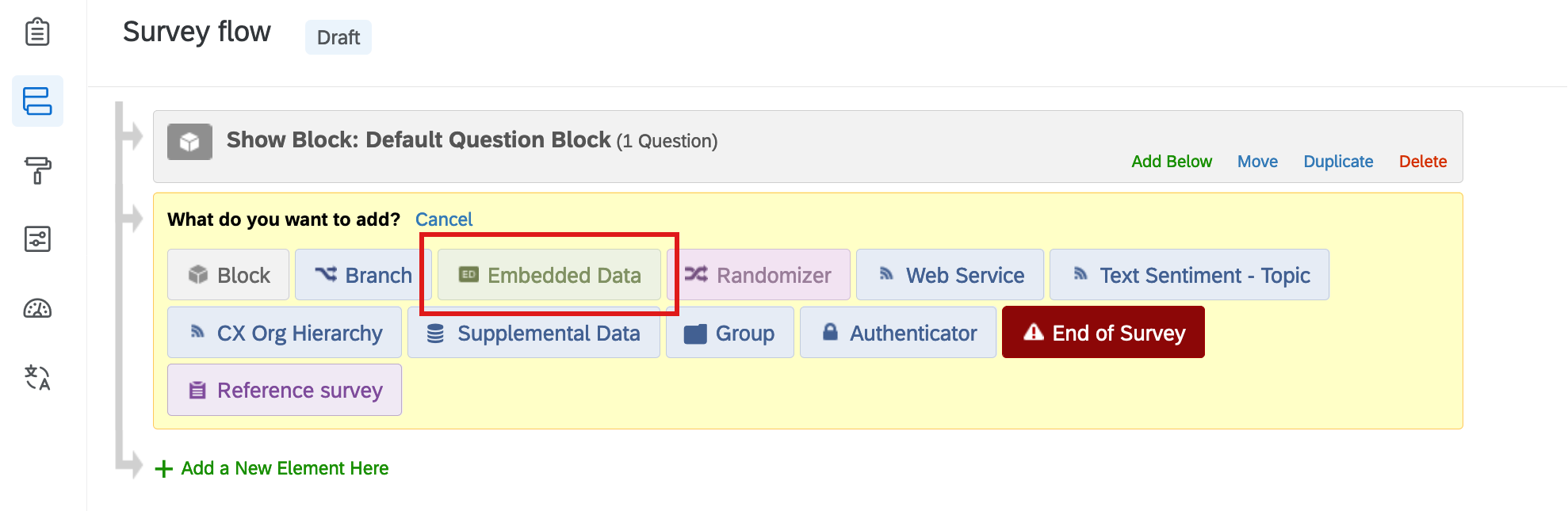
-
Add all survey parameters sent by Inclivio, leaving the value as the default ('Value will be set from Panel or URL'). Select 'Move' at the bottom of this box and move the bedded data to the top of your survey flow, which will allow you to use these values to control the flow of your survey.
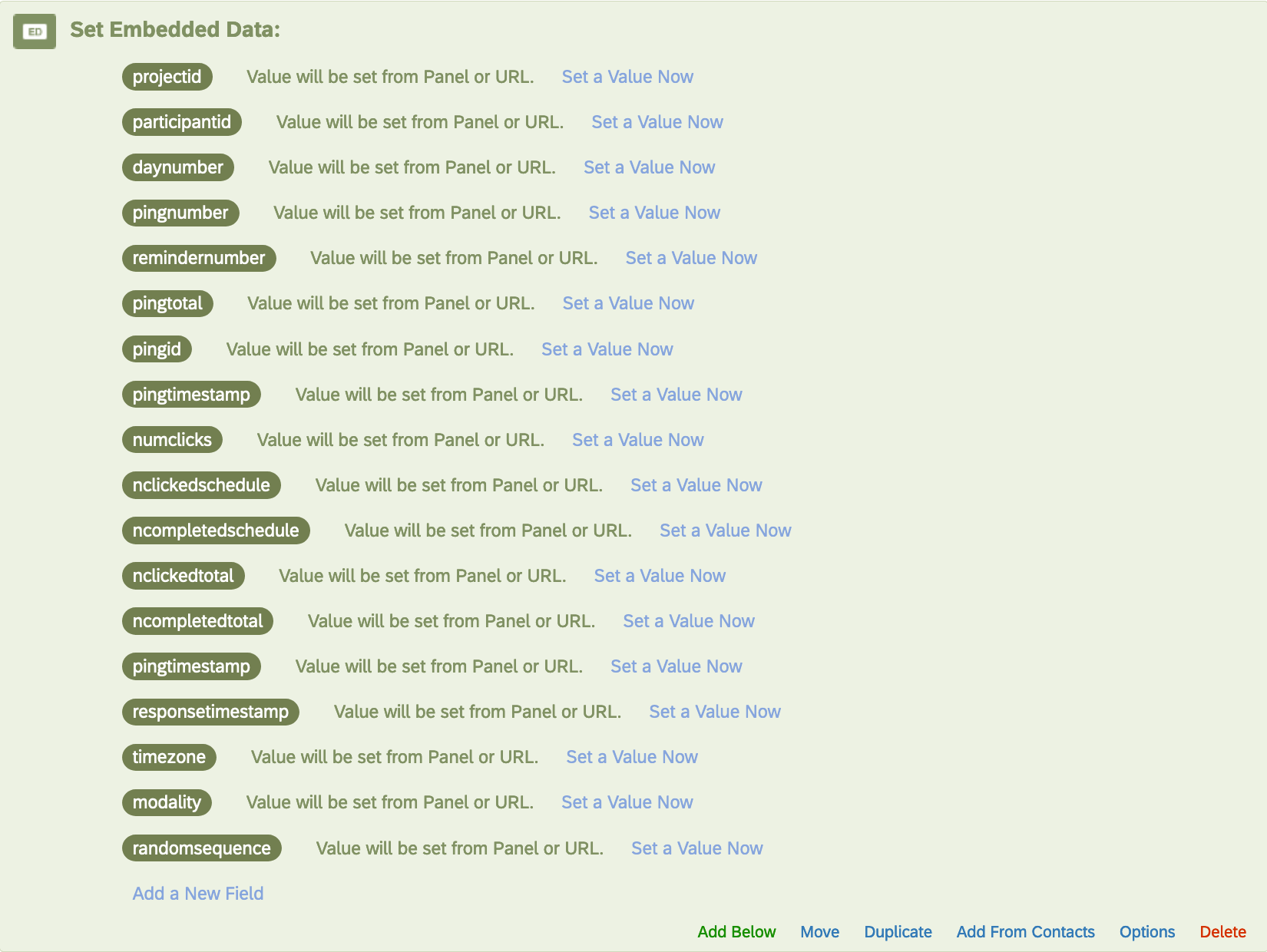
REDCap® reads survey parameters in the form of a text box field with the @HIDDEN-SURVEY Action Tag / Field Annotation. Action Tags in REDCap®
surveys allow you to customize the behavior of your field (i.e., question). The @HIDDEN-SURVEY action tag hides your questions from participants
but still includes it in your survey flow, allowing REDCap® to unobstrusively capture survey parameter metadata.
-
Click Add Field to add a new survey item

-
Select 'Text Box (Short Text, Number, Date/Time, ...)
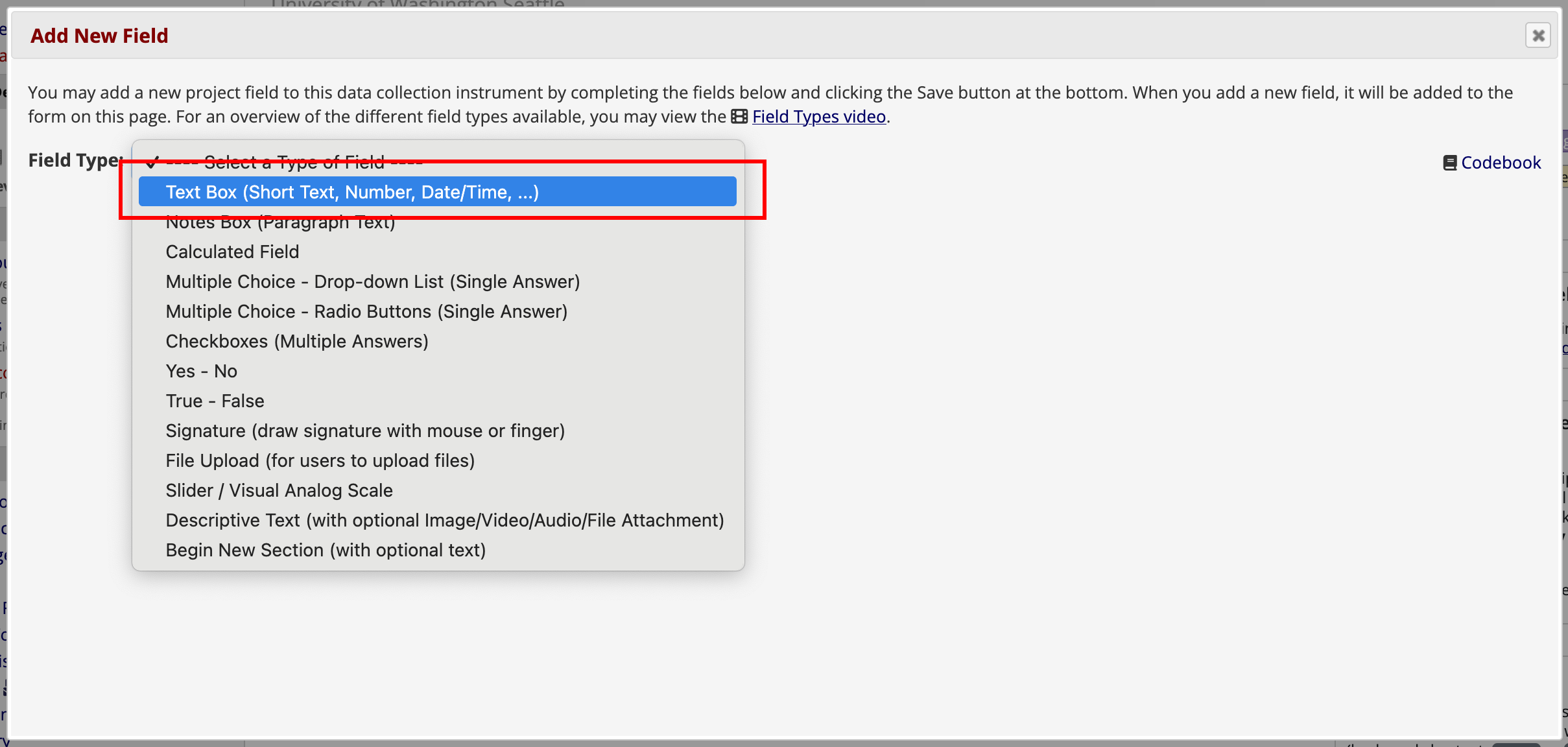
-
Click on the 'Action Tags / Field Annotation' box. In the Logic Editor, type
@HIDDEN-SURVEYand select 'Update & Close Editor'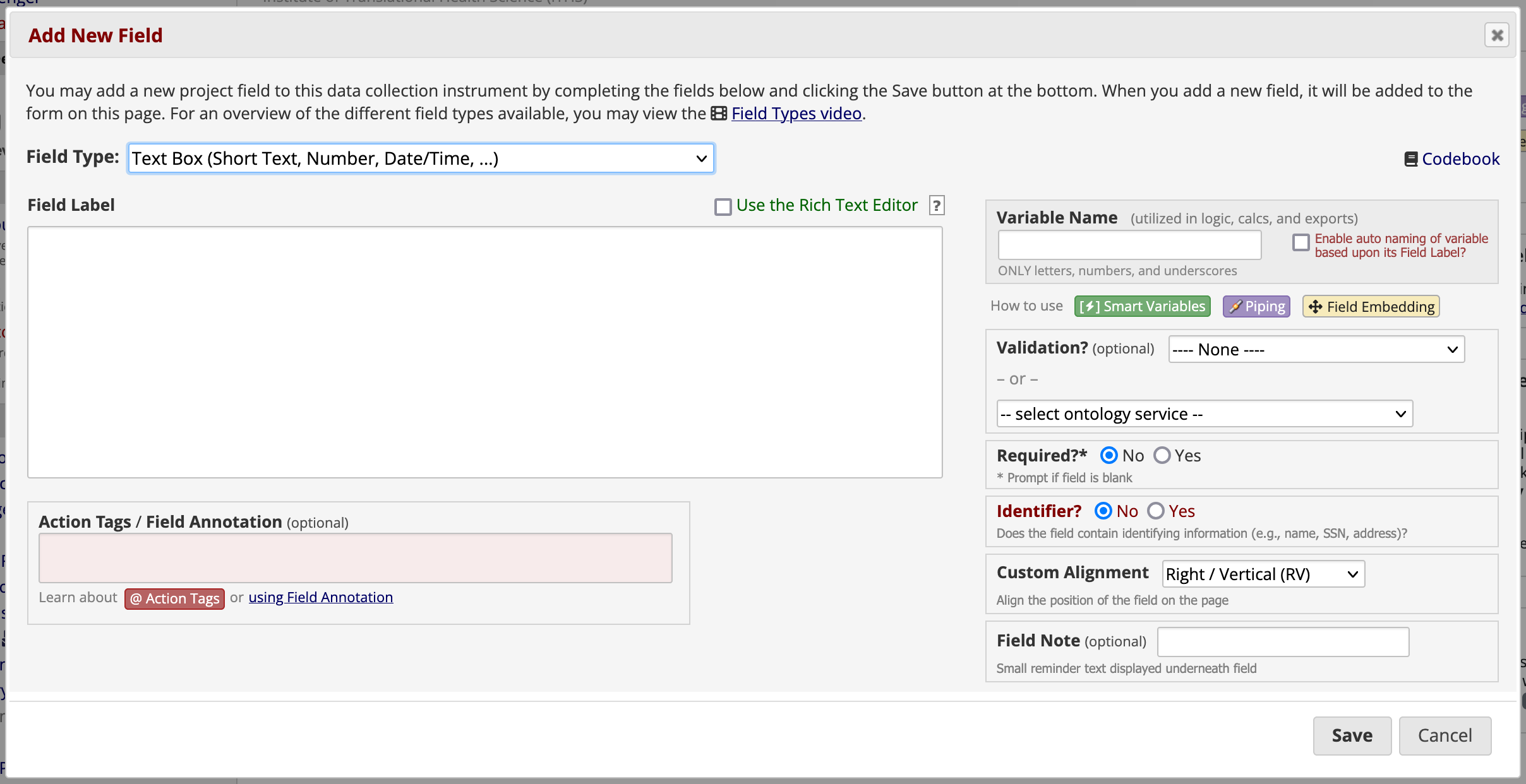
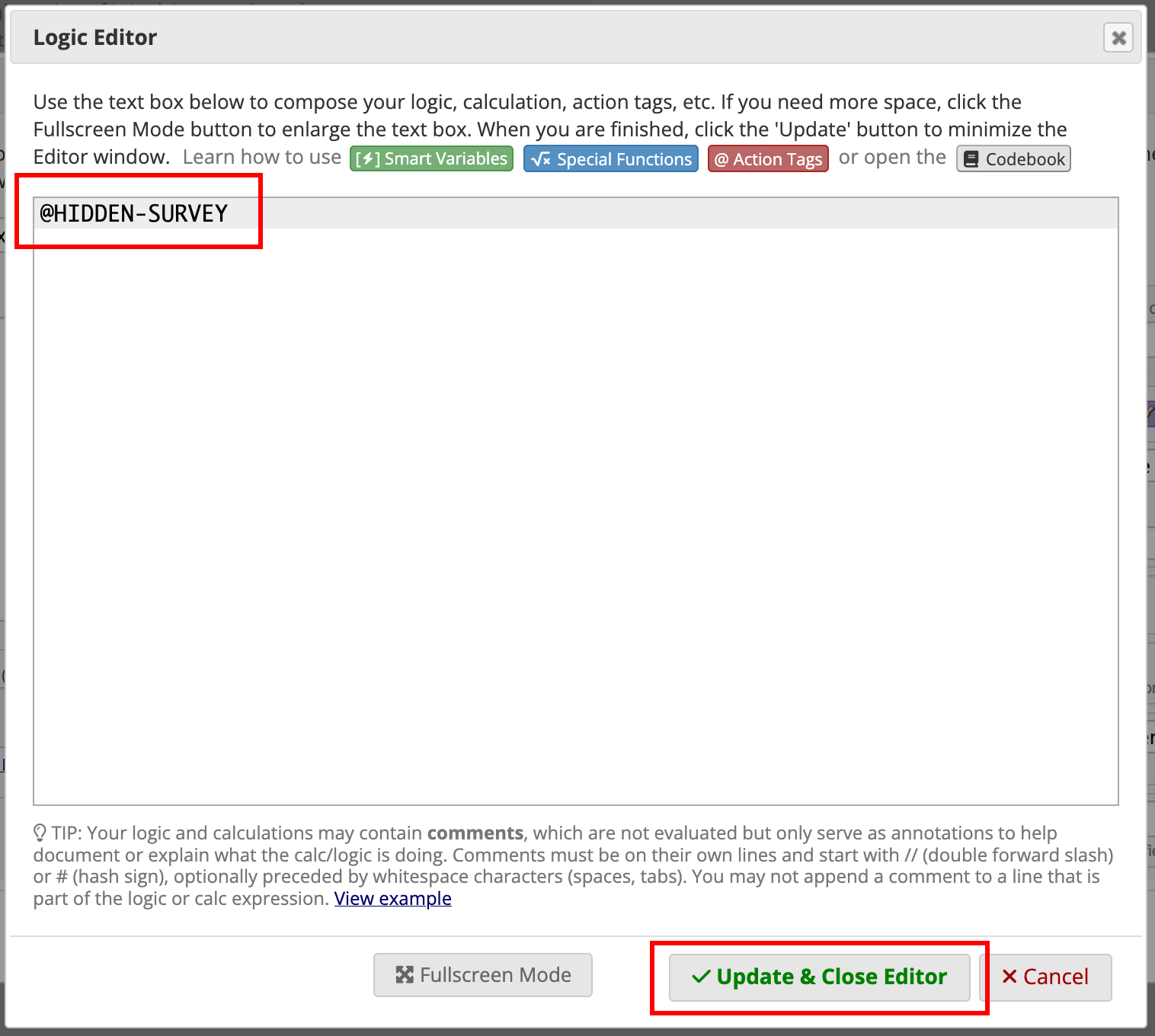
-
In the 'Variable Name' box, enter the name of the survey parameter you wish to include in your survey's metadata. For example, to capture the
participantidparameter, enter 'participantid' as the variable name. Optionally use the Field Label box to write a description of the survey parameter to help stay organized.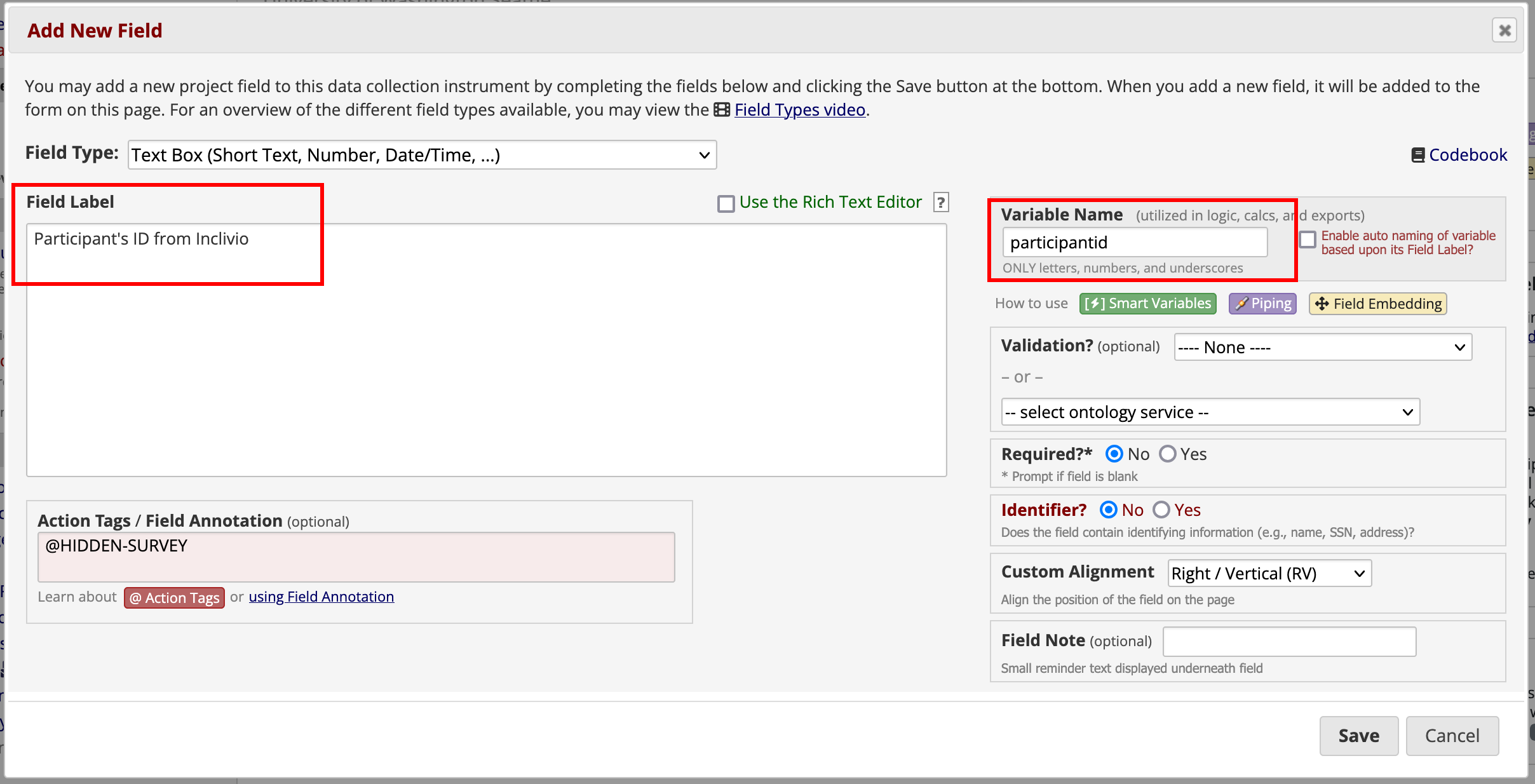
-
Click 'Save' to add the field to your survey. Repeat these steps for each of the survey parameters you wish to include in your survey.
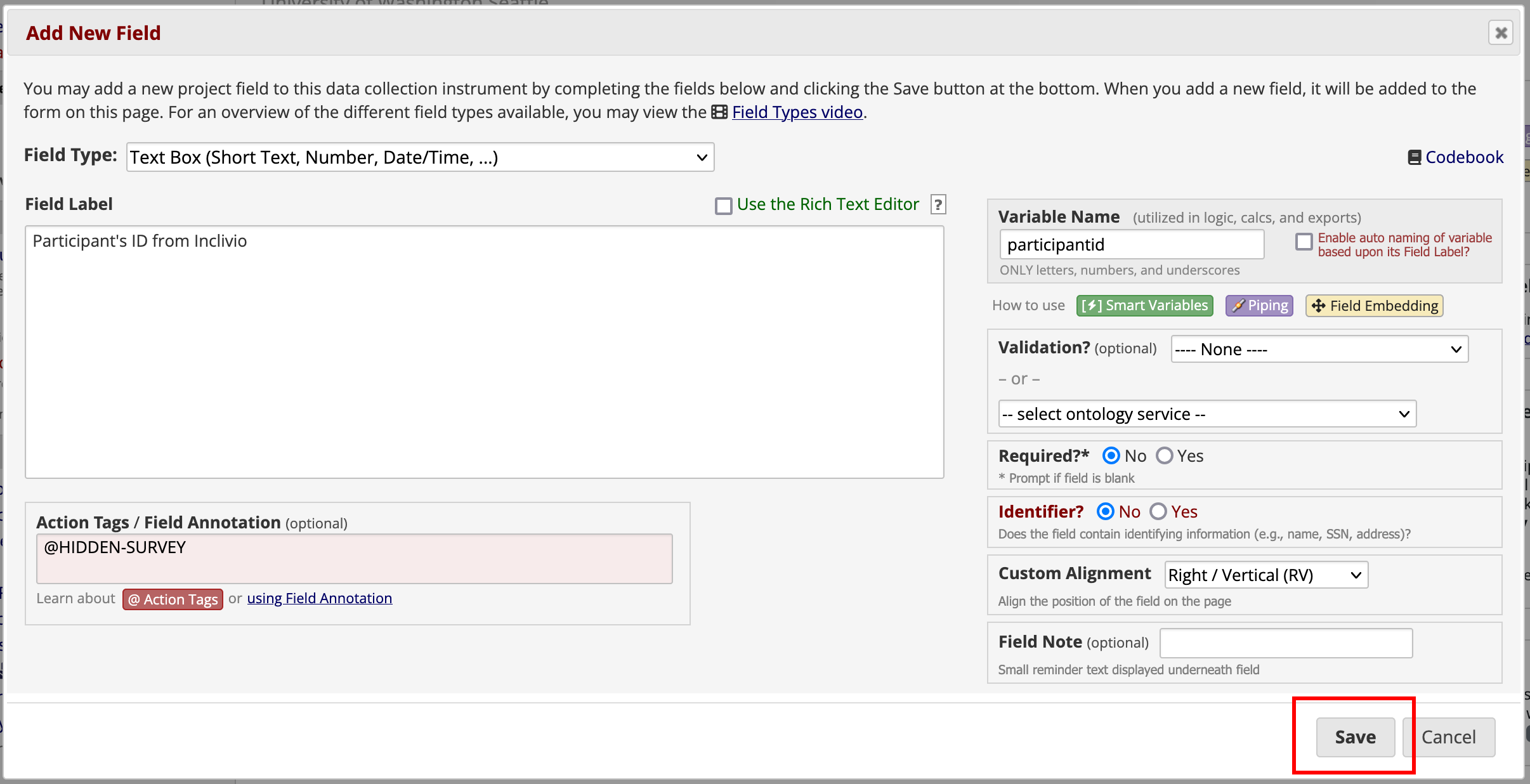
.svg)