The easiest way to fund your project on Inclivio is to add your credit card to your account. If your institution requires that you pay using another method (e.g., purchase order), please contact support@inclivio.com and we will help you get this set up. To associate a credit card with your account:
-
Navigate to Billing > Payment Methods and select "add a new payment method" to get started
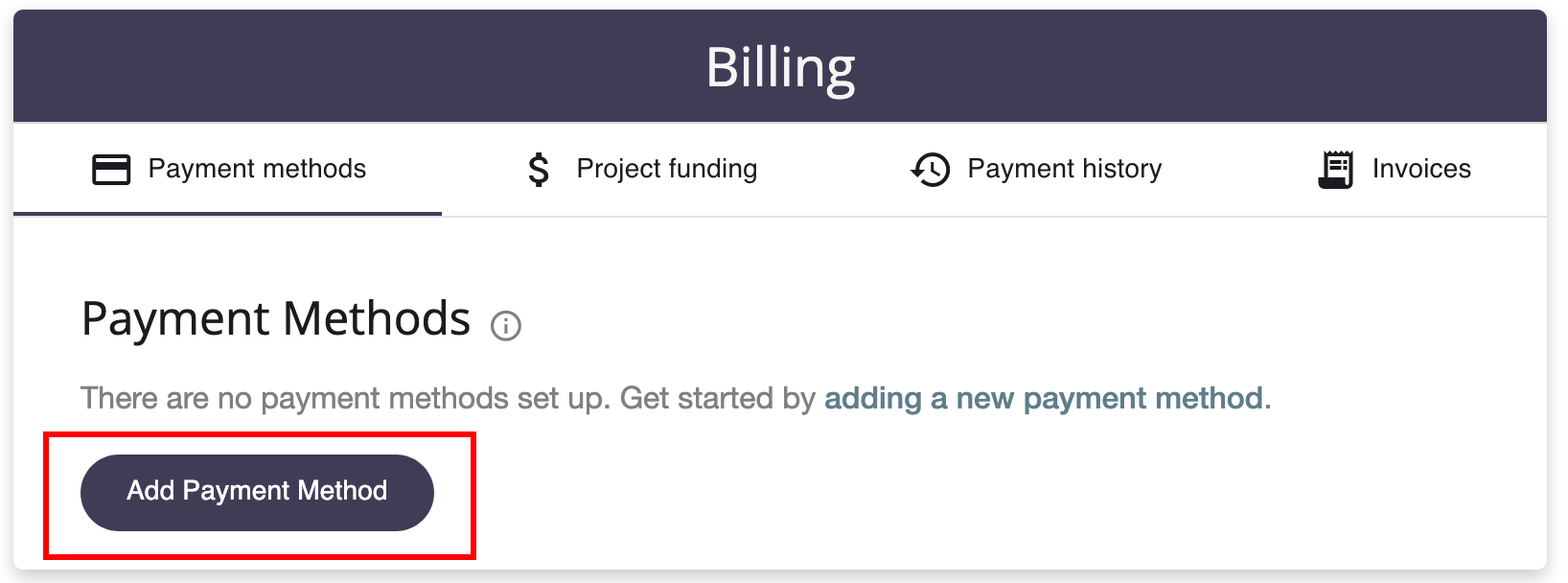
-
Provide your billing information (name, address, credit card information) and click "submit" at the
bottom of the page. Note: Your credit card information (number and associated billing zip code) is
not stored on Inclivio's servers. This information is maintained by Stripe (our payment processor).
Learn more about the security of their data here
.
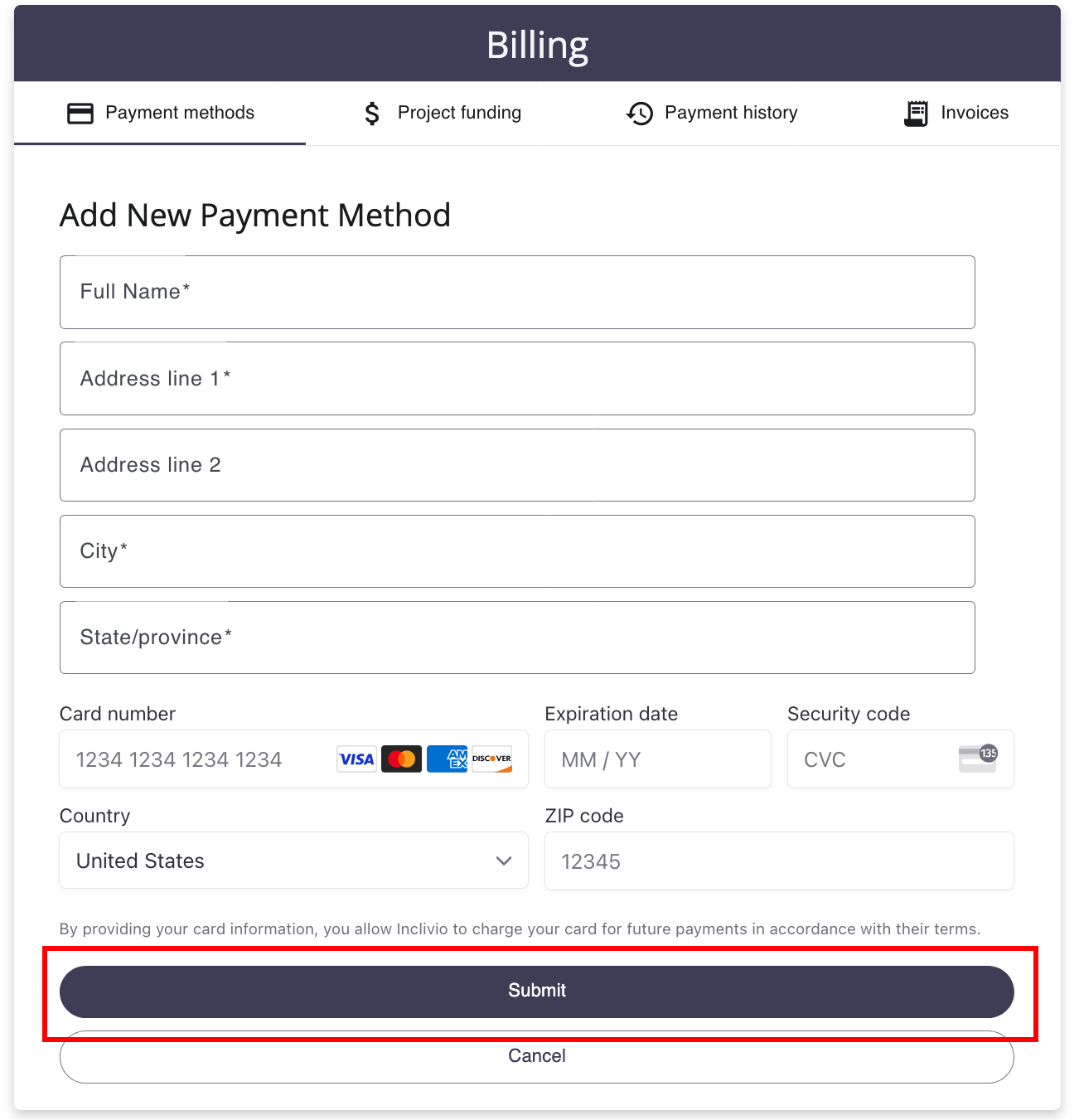
To fund your project you need to maintain a project balance. Funds are deducted from this balance every time a ping (including reminders) is sent to one of your participants. To associated a payment method with your project and add funds:
-
Navigate to the Project funding tab.
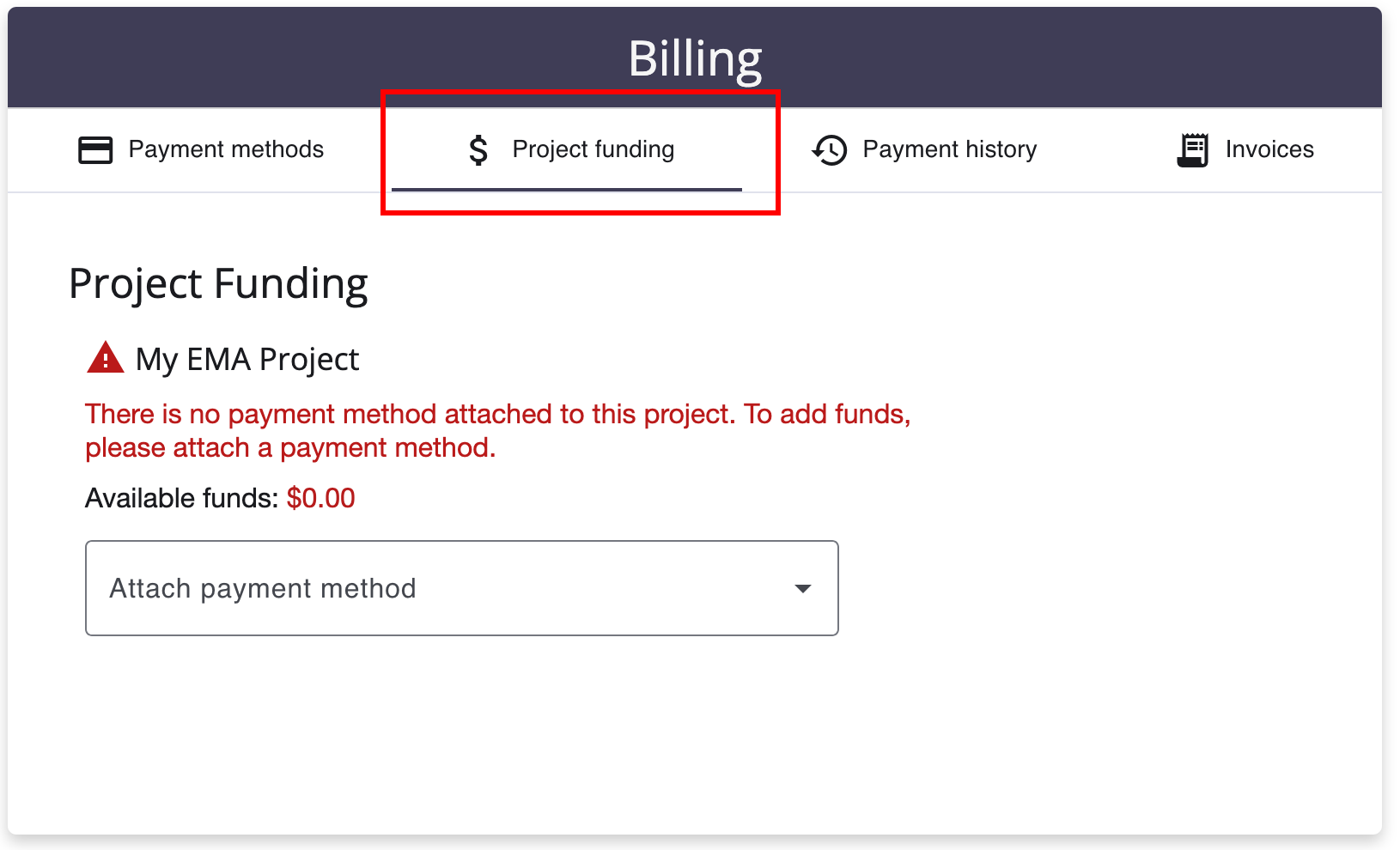
-
Find your project in the list of all your projects. You will see a
warning message indicating that your there is currently no payment method
associated with your project. Click on the "Attach payment method" field and
select the payment method you wish to associate with your project.
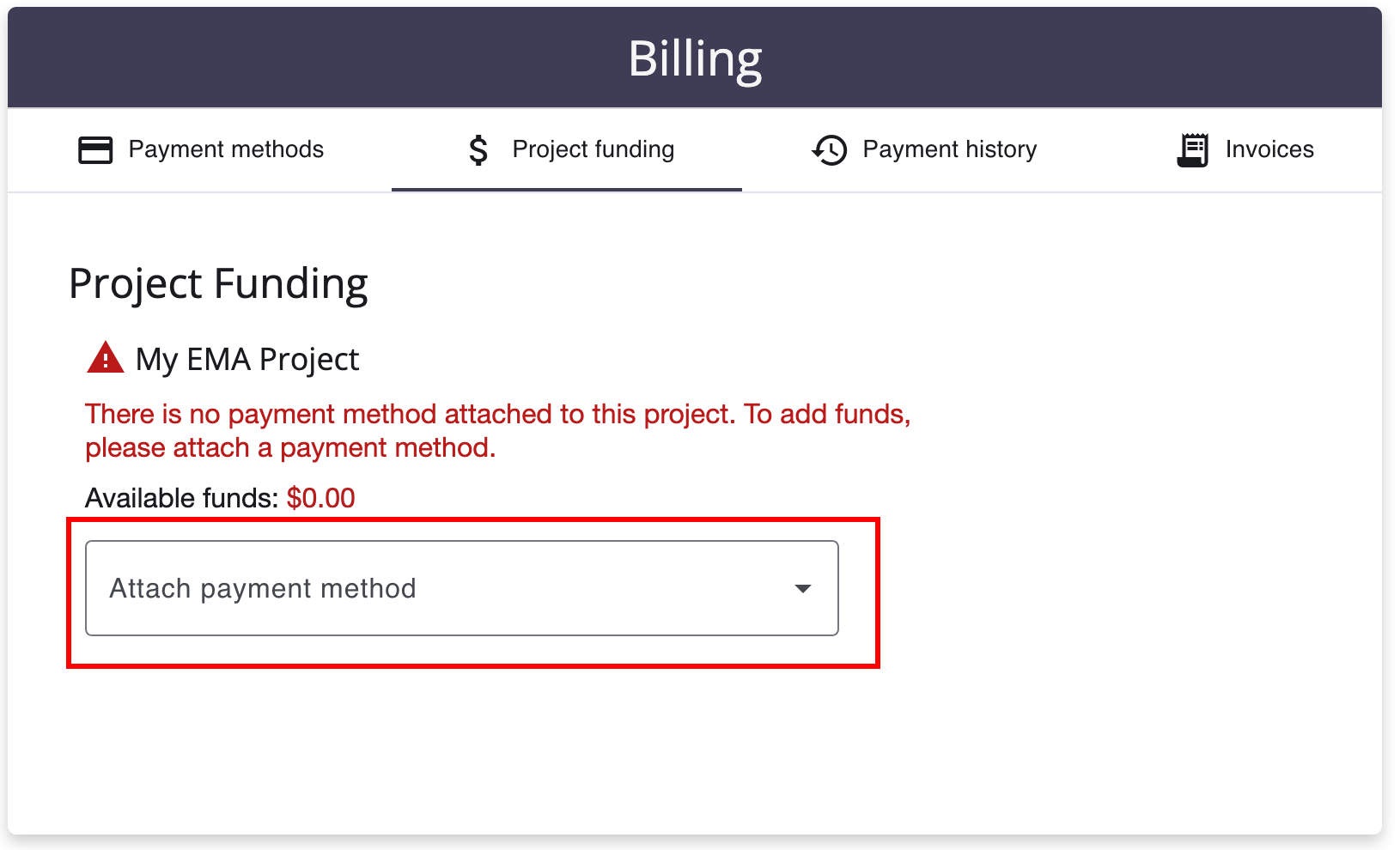
-
If you wish to automatically recharge your project funds when they
run low, keep the "Automatically add project funds" toggled on (the default). Select when
you want your project funds to be reloaded ("when balance goes below")
and the amount you want to reload up to ("bring my balance back up to").
You can change this information later if you desire.
Once you are ready, click "Save" (you will not yet be charged).
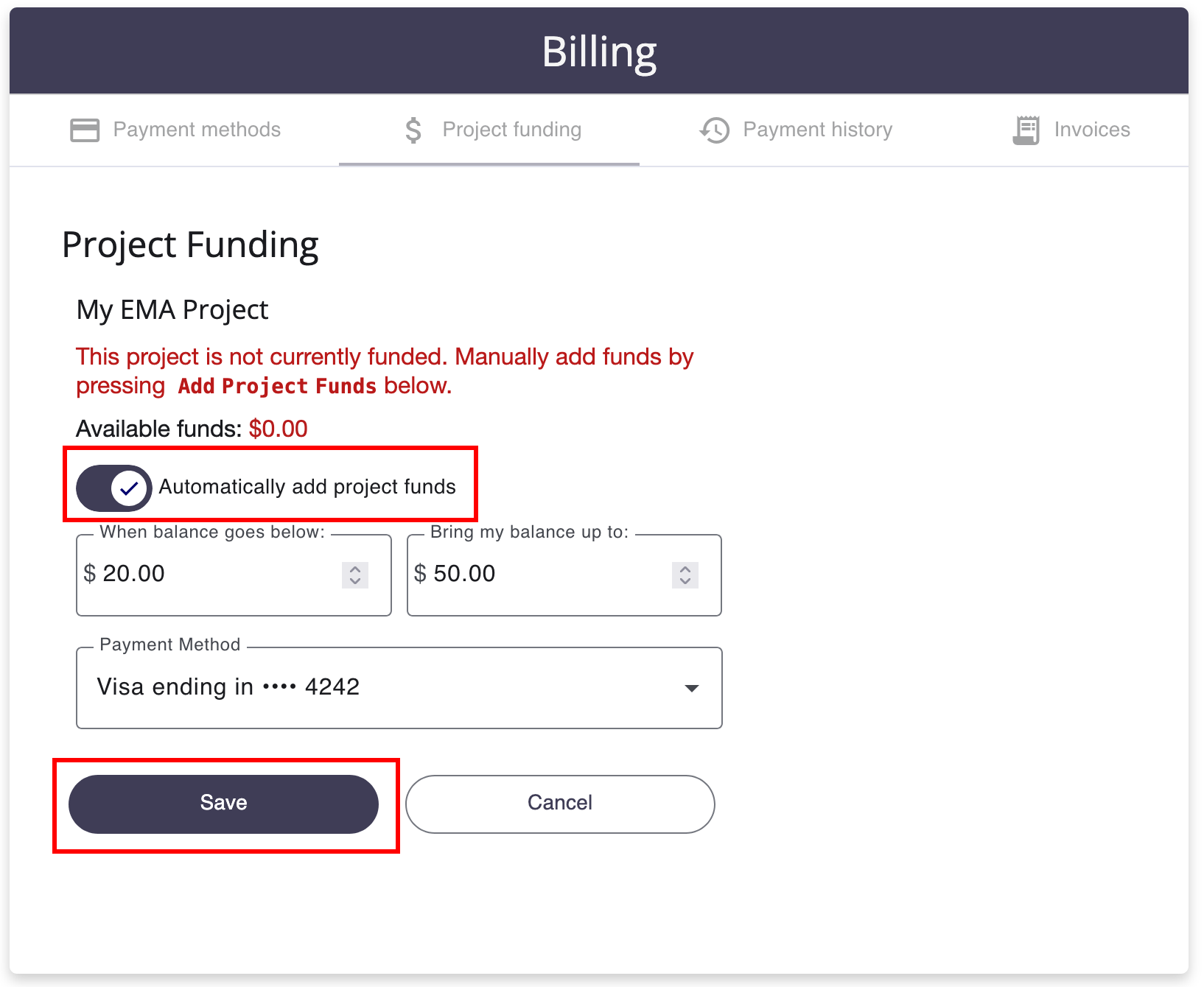
-
Your payment method is associated with your project, but your project
is not yet funded. To add funds to your project, click the
"Add Project Funds" button at the bottom of the page.
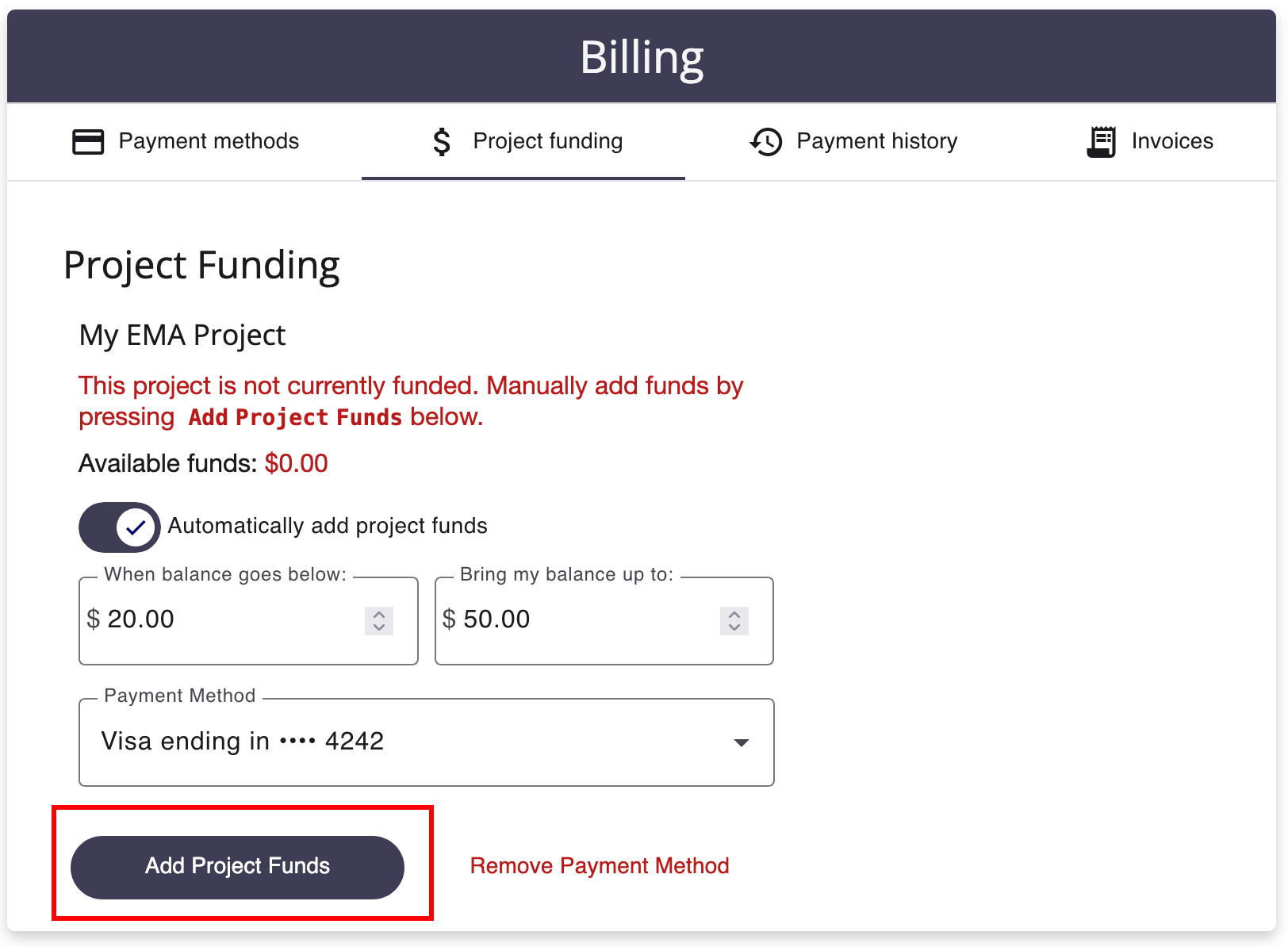
-
Congratulations! Your project is now funded and you are ready to start
sending pings!
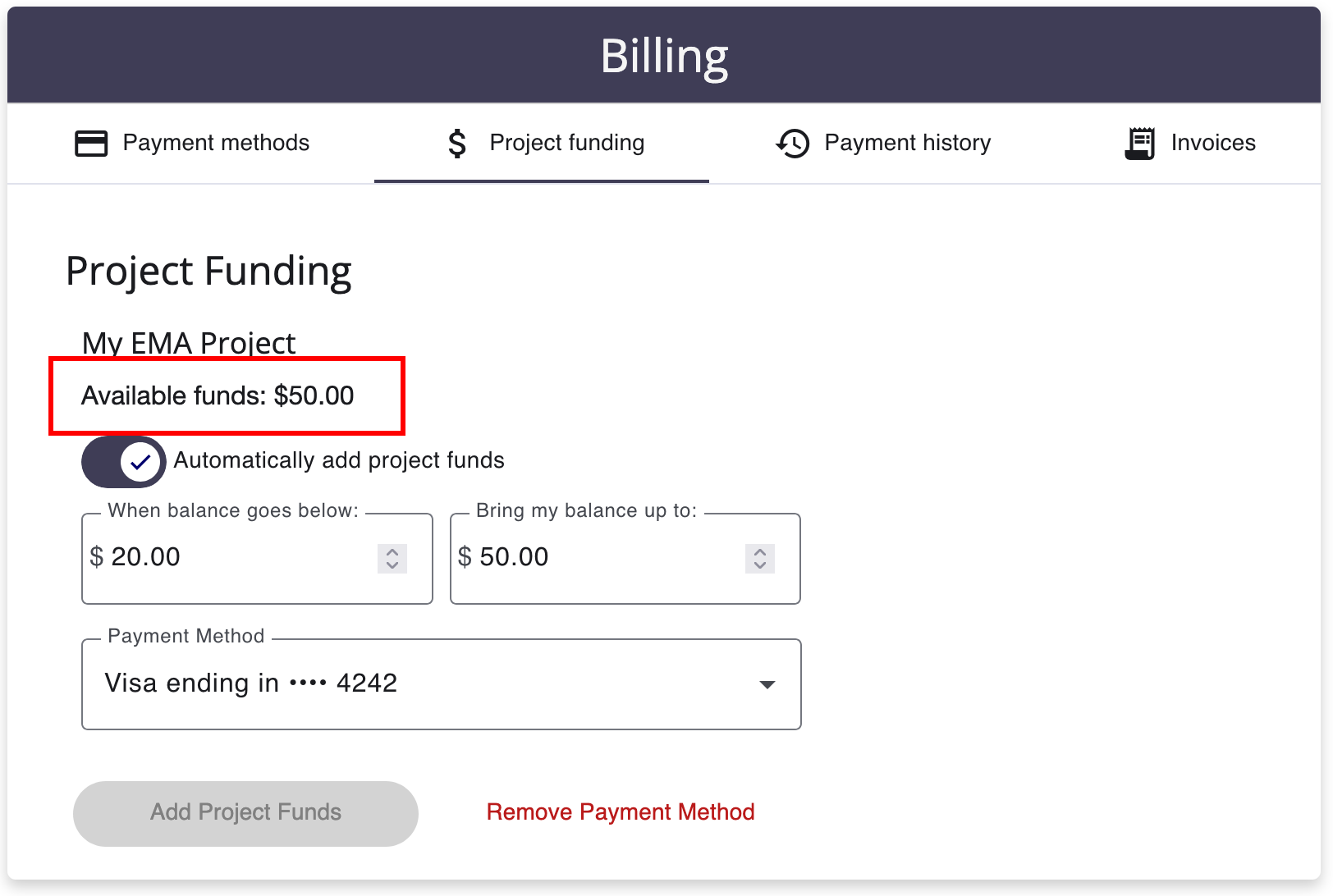
A list of all payments is recorded immediately in the Payment history tab.
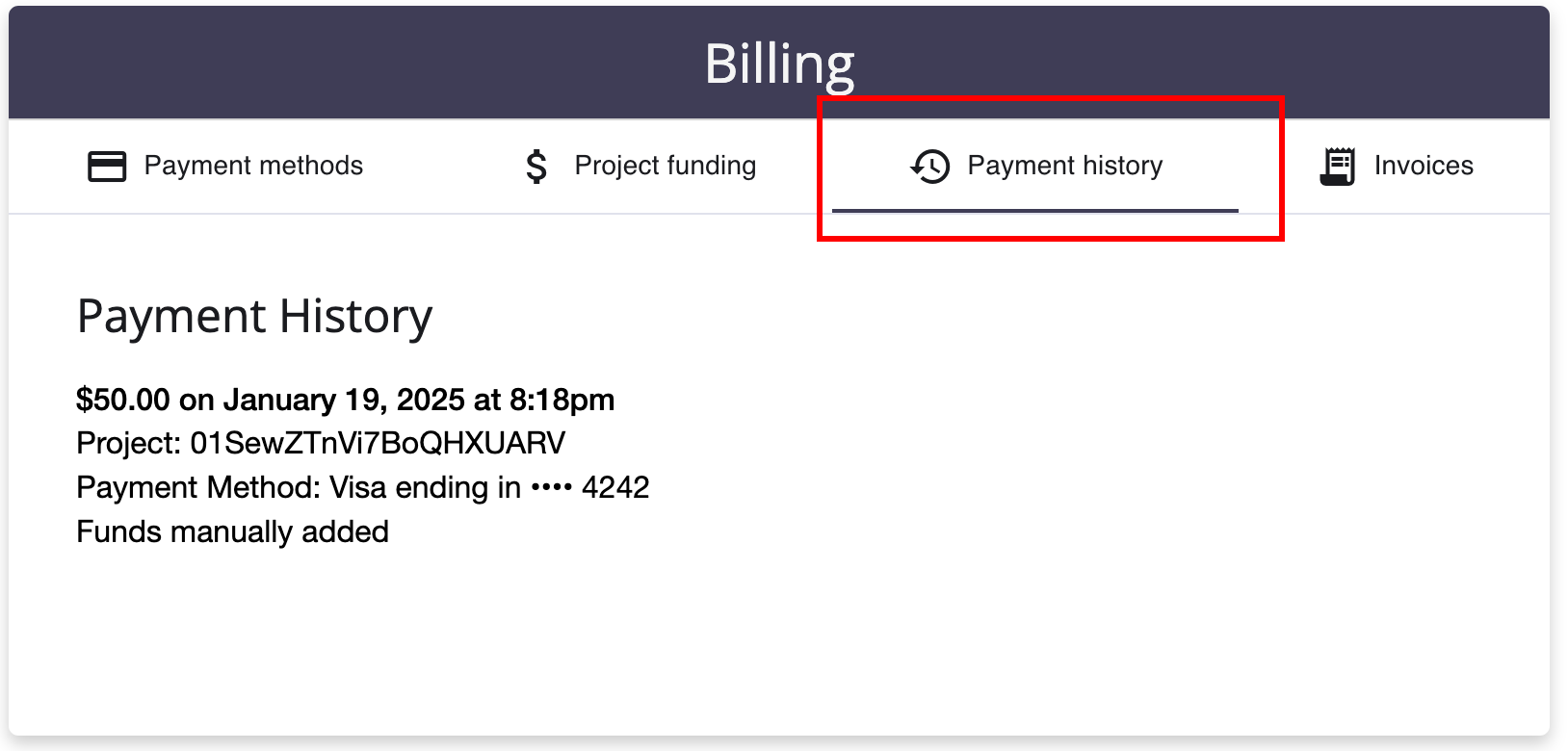
Invoices are generated for all payments made in a given month, on the first day of each month.
For example, if you made 3 payments to Inclivio in the month of August, an invoice detailing
those three payments will be generated on September 1st. To access your invoices,
navigate to the Invoices tab, select the month of the invoice to wish to access,
then select the "Download Invoice" button.
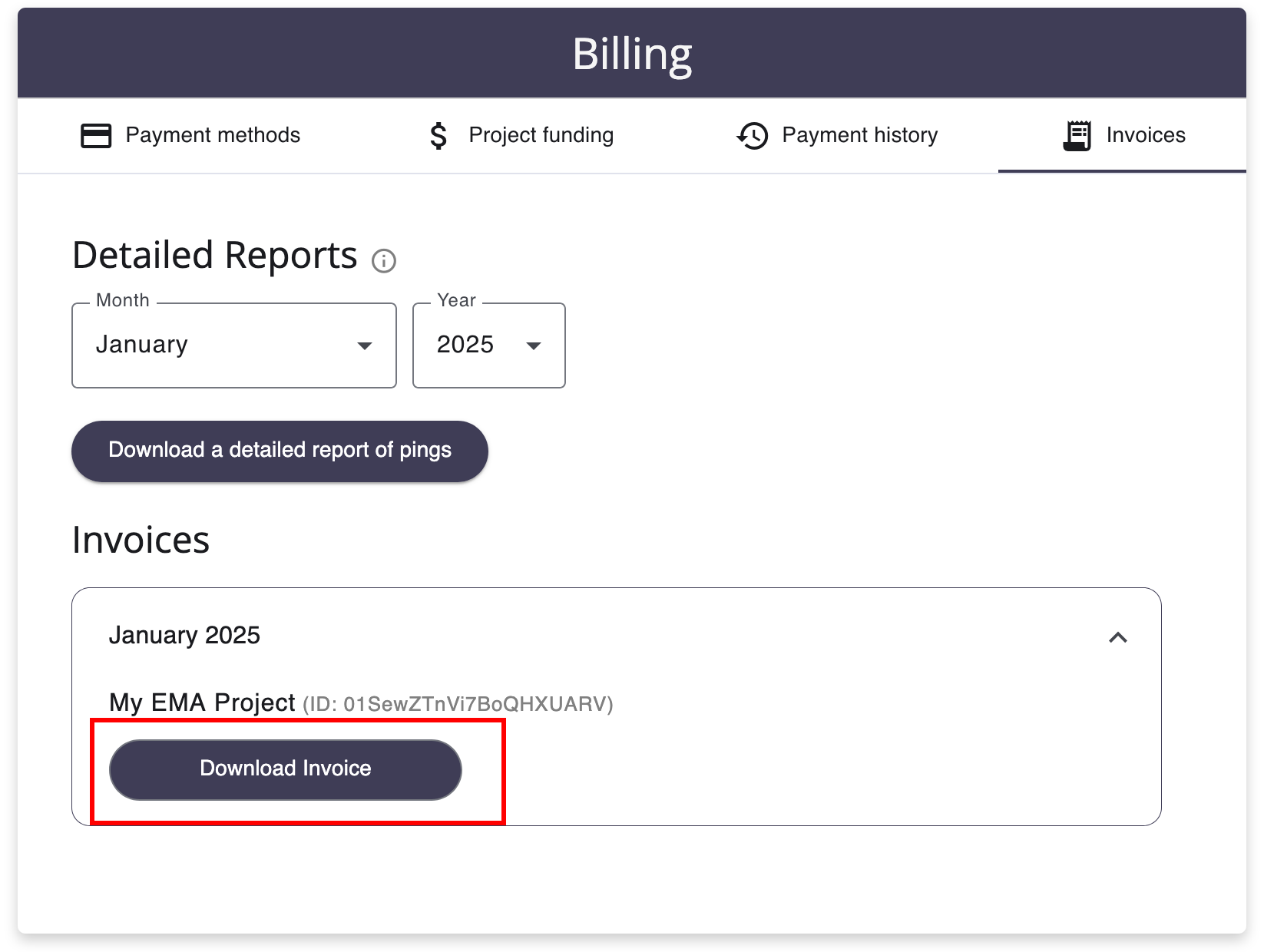
You can also generate a detailed ping-by-ping billing report on demand. Select the month and year you wish to download a report from and click the "Download a detailed report of pings button." In this document, each row represents a single ping that was sent in the previous month. The document contains the following columns:
SID= unique message IDprojectId= ID of the project from which the ping was sentscheduleId= ID of the schedule from which the ping was sentparticipantId= ID of the participant to whom the ping was senttimestampUTC= timestamp of the ping in UTC (GMT+0000)timezone= timezone of the participant to whom the ping was sentmodality= modality of the ping (SMS or email)dayNumber= 'daynumber' parameter associated with pingpingNumber= 'pingnumber' parameter associated with pingreminderNumber= 'remindernum' parameter associated with pingcost= cost of the ping
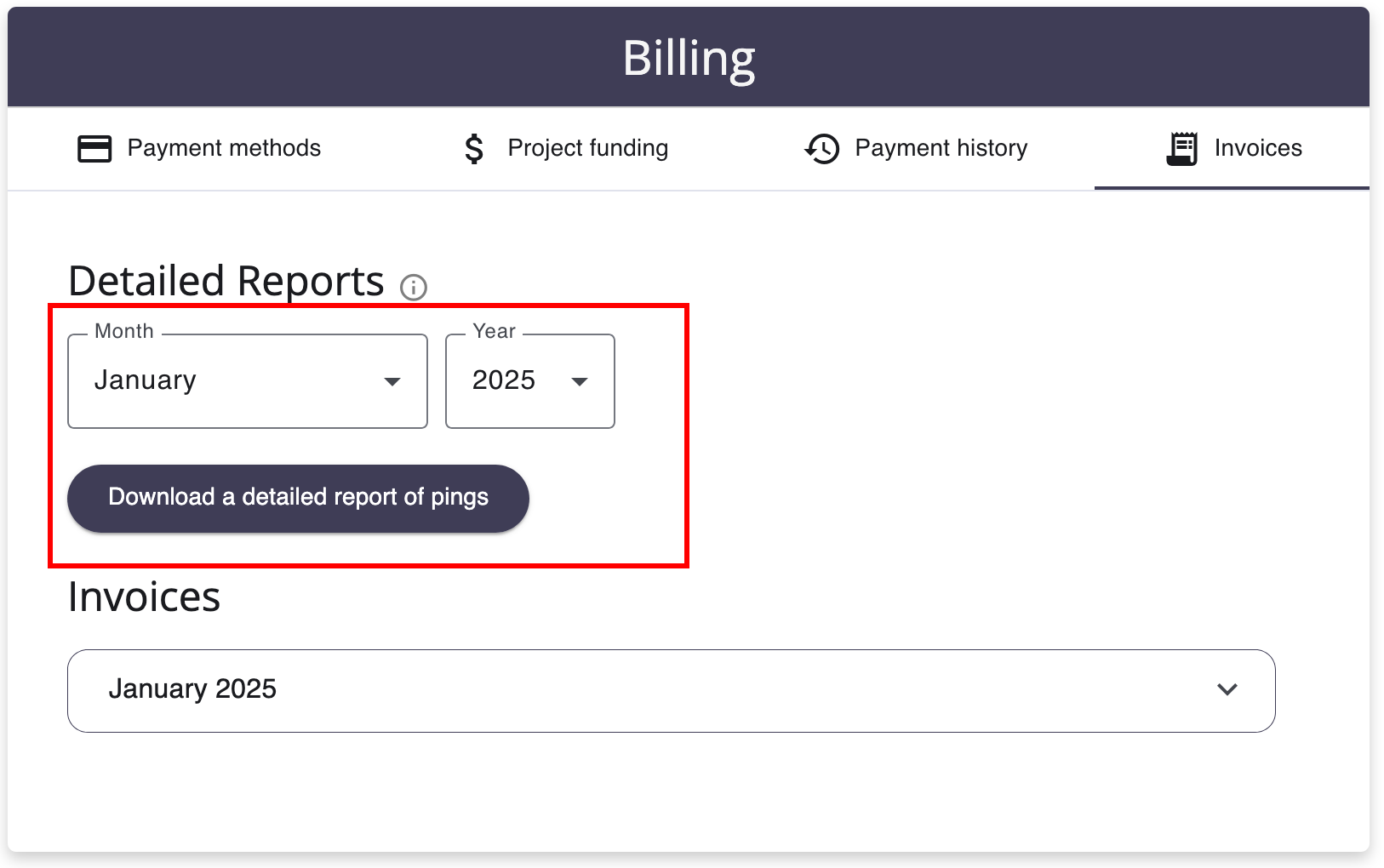
.svg)


